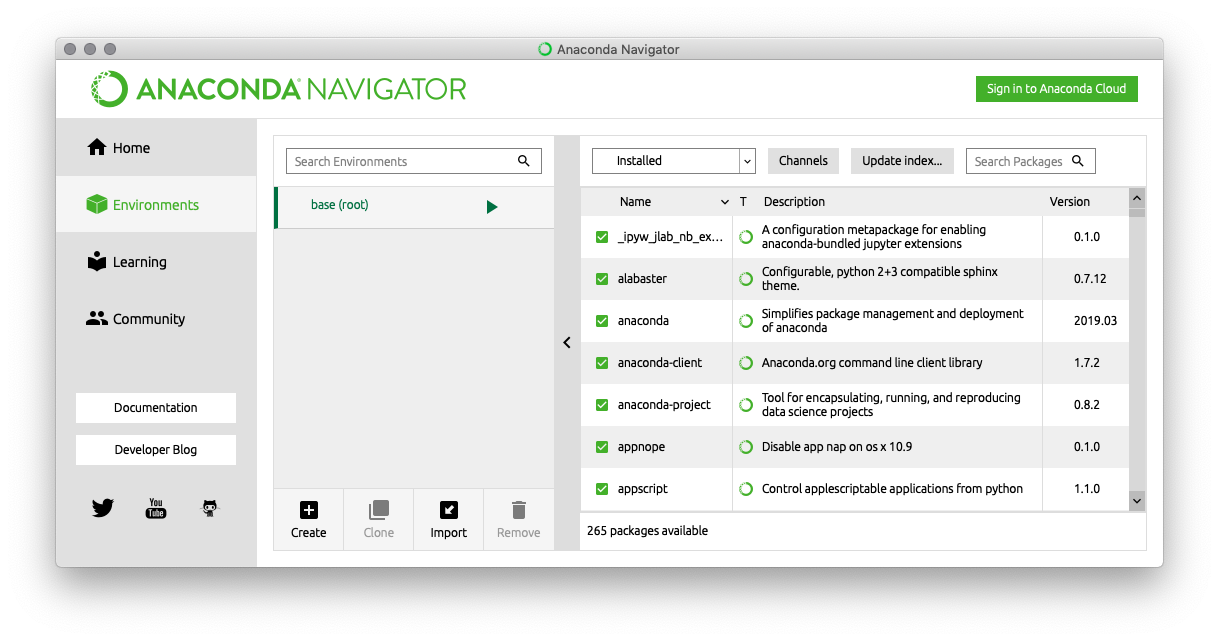Introduction
If you just wish to run the SKIRT code, there is no need for Python. The Python Toolkit for SKIRT (PTS) obviously requires a Python install. However, if you already have a Python install that conforms to the PTS system requirements then you can skip this topic as well.
The instructions in this topic describe how to install one of several available Python distributions on macOS using a graphical installer. The installation procedure using the graphical installer on other operating systems is probably very similar.
The Anaconda distribution
The Anaconda distribution is an open source Python distribution that includes an extensive Python package manager. It offers many additional features, including the option to define and switch between multiple Python environments.
To install the Anaconda distribution, follow the steps outlined below.
- Visit the Anaconda distribution page at https://www.anaconda.com/distribution
- Locate and click the appropriate download link for:
- the graphical installer
- Python 3.7 or later
- your operating system (macOS in our example)
- After the download completes, locate and launch the installer (probably named similar to
Anaconda3-2022.05-MacOSX-x86_64.pkg)
- Follow the instructions displayed by the installer, entering your password as required, and ignoring any optional extras. When quitting the installer, you can tell the installer to trash itself or you can do this later.
- Locate the application
Anaconda-Navigator.app in your Applications folder, and launch it.
- In the main Anaconda Navigator window, select the "Environments" tab in the column at the left and then select the default and only "base (root)" environment (do not click the triangular "run" button!). You should now see a list of already installed Python packages similar to the example below.
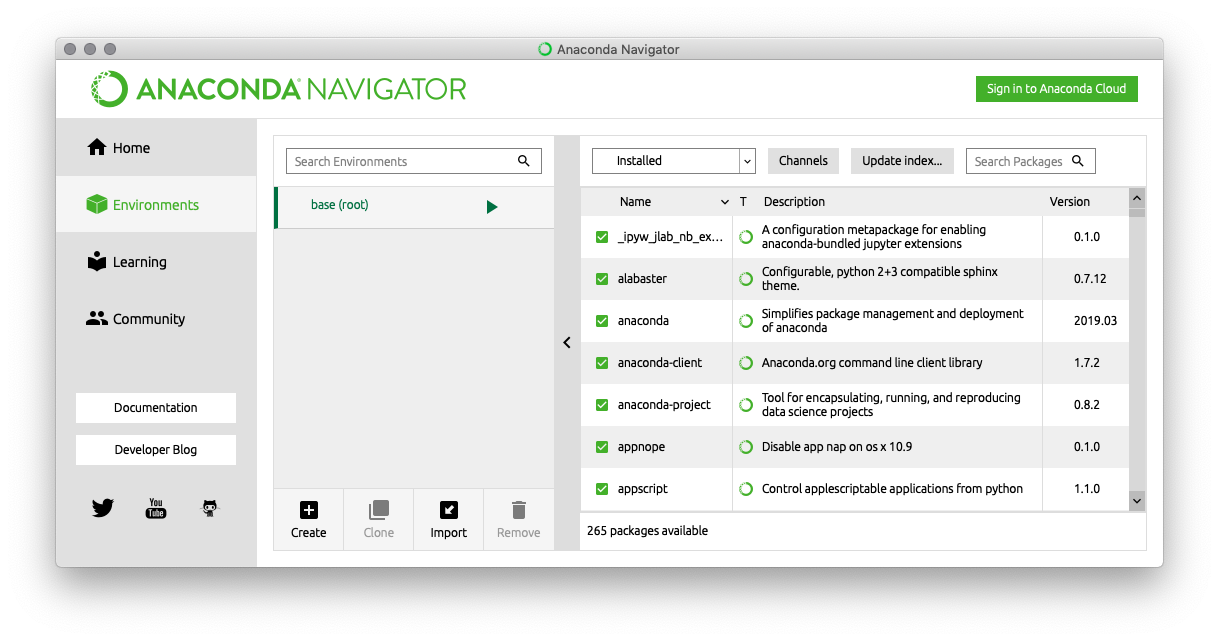
- Scroll through the "Installed" list to verify that it includes all packages required by PTS.
- Install any missing packages using the following procedure:
- In the popup box at the top, now showing "Installed", select "Not installed" instead.
- In the search field to the far right of the popup box, enter (part of) the name of the package to be installed. Select the appropriate package in the list by clicking the checkbox in front of the package name.
- Press the green Apply button at the bottom. A dialog window will be displayed listing the requested package and any of its dependencies. Press Apply once more in the dialog window to install all listed packages.
- Repeat the previous two steps to install additional packages, or select multiple packages before pressing Apply to install all of them in one go.
- Note
- The Anaconda installer adds several lines of commands to your login script; do not remove these lines.
- Open a new Terminal window (so that the commands added to your login script by the Anaconda installer get executed) and enter "python". The welcome message should now list the Python version you just installed and it should include the name Anaconda.
Install PTS
You are now ready to install PTS as described in Installing PTS (Unix or macOS).